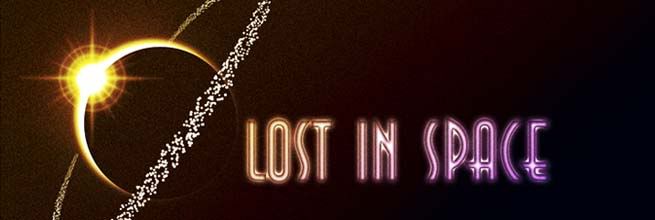hoi,, loha...
ada Tutorial baru neh di blog misterirumputtetangga.blogspot.com... bikin KARTUN POCONG cman pake CorelDraw ama Photosop doang...
cekidot...
Langkah 1
Buat sketsa gambar yang mau dibikin kartun,, disini saya pake gambar Pocong,,, yoi si Pocong,, gausah takut, Pocong yang atu ini udah saya jinak'in...
ada Tutorial baru neh di blog misterirumputtetangga.blogspot.com... bikin KARTUN POCONG cman pake CorelDraw ama Photosop doang...
cekidot...
Langkah 1
Buat sketsa gambar yang mau dibikin kartun,, disini saya pake gambar Pocong,,, yoi si Pocong,, gausah takut, Pocong yang atu ini udah saya jinak'in...
Scan hasil gambaran anda, lalu Buat outline hasil gambar anda menggunakan CoerlDraw, GIMP, Illustrator, atau software lainnya , disini saya pakai CorelDraw, lalu gunakan PenTool Untuk membuat Outlinenya.
Langkah 2
Jika sudah begini hasilnya….
Langkah 3
Export outline pocong yg udah dibuat ke format “EPS”.
Klik gambar pocongnya trus Klik Ctrl+E,.
Lalu pada menu Save As Type, Pilih EPS sebagai formatnya.. jangan lupa centang kotak Selected Only. Lalu simpan hasil export ini ditempat yang anda inginkan. Disni saya menyimpannya di My Document. (Ingatlah tempat anda menyimpan file ini)
Langkah 4
Klik Ctrl + O, buka file yang anda simpan dalam format EPS td yang udah di EXPORT dari CorelDraw.
Jika muncul kotak option “RASTERIZE EPS FORMAT” ganti resolusinya menjadi 300…
Jika sudah klik OK. kira2 akalan kaya gini jadinya...
Langkah 5
Trus ubah ukuran kanvasnya, biar agak lega'an dikit...
Klik Image > Canvas Size (Alt+Ctrl+C)
Ubah ukuran canvas menjadi 21,5 x 33
Kalo ga salah pasti salah hasilnya bakalan kaya gini….
Langkah 6
Trus lanjut kasih warna,
Pertama klik pen tool dulu lalu buat seleksi di sekitar garis outline kayak gambar dibawah…, buat seleksi tepat ditengah2 outline hitam kaya gambar dibawah (klik aj gambarnya biar lebih jelas)
Jika seleksi sudah selesai klik kanan mouse kalian lalu pilih Make Selection lalu klik ok….
Trus isi 0 (nol) di kotak father radius lalu klik ok
Langkah 7
Lalu ubah kode warna palette Background jadi #fdf6bd
Langkah 8
Buat layer baru trus klik Alt+Backspace
Maka hasilnya akan seperti
lalu klik Ctrl+D untuk menghilangkan garis seleksimya….
9
Setelah itu warnai semua bagian gambar hingga menjadi seperti ini
10
Berikan finishing mata biar bisa ngintip orng mandi….
Jadi,, ? ga sulit kan....
bikin kunti sekalian....
 |