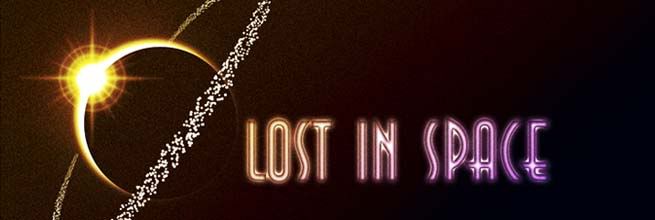Di tutorial ini, saya akan kasih tau gimana caranya membuat efek cahaya yang keren, dan pada dasarnya beberapa efek pencahayaan menggunakan efek Blur dan Blend Mode.
Langkah 1
Buat dokumen baru. Pada background layer, klik layer>layer style pilih Gradient Overlay dengan warna hitam and hijau (#9dc5c7). Ganti style’nya menjadi radial.
Langkah 2
Buatlah layer baru. Set warna background menjadi hitam putih. Lalu Filter>Render>Clouds. Namai layer dengan nama “Clouds.”
Langkah 3
Ubah blend mode menjadi Multiply, ganti opacity menjadi 60%. Copy layer tersebut lalu beri nama Radial Blur, lalu klik Filter>Blur>Radial Blur. Setinglah seperti gambar dibawah.
Langkah 4
Copy layer background, lalu geser layer di urutan paling atas. Namai dengan nama Gardient Light, lalu klik layer style. Ubah Fil Opacity 0%. Setelah itu klik Gradient Overlay, ubah blend mode menjadi Color Dodge dan ubah scale menjadi 100%. Gunakan gambar dibawah sebagai refrensi.
Langkah 5
Letakan logo anda di tengah-tengah disini saya make logo hati. Lalu klik layer style. Klik Color Overlay ganti dengan warna hitam, lalu klik Bevel and Emboss setinglah seperti gambar dibawah.
Langkah 6
Buatlah layer baru lalu namai dengan nama “lights” lalu pindahkan layer ini kebelakang layer logo. Lalu klik Ellipse Tool (U) dan buatlah lingkaran dibelakang logo. Lalu gunakan Pen Tool (P), buatlah semacam cahaya yang bersinar dibelakang logo. Gunakan gambar dibawah sebagai refrensi. Pastikan semua objek yang kita bikin di langkah ini berada di belakang logo.
Langkah 7
jika sudah, kita blur garis-garisnya. Klik Filter>Blur>Gausuian Blur. Oh ya, untuk setiap garis buatlah ukuran yang berbeda untuk efek blur’nya. Buatlah gambar di bawah sebagai refrensi.
Langkah 8
Klik folder Lights, lalu ubah blend mode’nya jadi Color Dodge. Lalu klik layer style ganti fill Opacity jadi 50%.
Langkah 9
Gunakan Ellipse Tool (U), buatlah lagi lingkaran kecil, tapi kali ini kita pindah di depan logo. Lalu beri efek blurr.
Hasil Akhir
Sekarang anda bisa membuat semacam text yang anda inginkan, anda juga bisa memberikan efek ini ke teks yang anda buat nanti. Selamat mencoba
Sumber: Abduzeedo