Di tutorial ini kita menggunakan Photoshop, dan beberapa brush dari Brusheezy dan beberapa stok foto.
Langkah 1
Buka Photoshop dan buat dokumen baru, disini saya menggunakan ukuran sebesar 1920x1200 pixels.
Langkah 2
Buat layer baru warnai dengan warna putih, pastikan di palet tempat foreground berwarna hitam dan putih, trus klik Filter>Texture>Texturizer. Gunakan Canvas buat textur’nya, 75% buat Scaling, 3 buat Relief dan untuk Light pilih Top Right.
Langkah 3 Texture
Anda bisa menggunakan gambar yang anda inginkan, tapi saya menggunakan kertas gosong kayak di bawah ini, kalo anda ingin anda bisa donlot di sini.
Letakan gambar diatas semua layer. Setelah itu ganti Opacity’nya jadi 75%
Langkah 4 Foto
Sekarang import foto anda, disini saya menggunakan foto laki-laki yang lagi jalan di sawah-nya Haji Sadikin, kalo pingin anda bisa donlot disini. Lalu geser gambar anda dibawah layer Texture. Lalu klik Layer>Group Layer. Layer dan foto akan secara otomatis berada di dalam Layer Palette. Lalu klik Layer>Layer Mask>Hide all. Foto nya hilang!!, ,, jangan kuatir…. Ntar kita munculin lagi pake brush koq….
Langkah 5 Menghapus
Pilih salah satu brush dan pilih warna putih sebagai foreground. Lalu coret layer anda seperti pada gambar dibawah ini.
Langkah 6
Pilih brush lain dan coret gambar anda lagi.
Langkah 7
Lakukan dengan beberapa brush sesuai imajinasi anda hingga foto terlihat seperti ini.
Langkah 8
buatlah layer baru, sekarang kita akan membuat foto tampak keren. klik brush watercolor lalu gunakan warna pink, biru, dan kuning. Gunakan gambar dibawah untuk refrensi.
Langkah 9
Kita sesuaikan warnanya, klik gambarnya lalu klik Image>Adjustment>Photo Filter. pilih Warning Filter (85) dan 55% buat Density. ceklist Preserve Luminosity
Langkah 10
pilih gambarnya lalu klik Filter>Artistic>Dry Brush. 0 buat Brush Size, 9 buat Brush Detail dan 1 buat Texture.
Hasil Akhir
Versi 2
Sumber Abduzeedo
Selamat mencoba.. :) jangan lupa comment ato kritik dan saran……













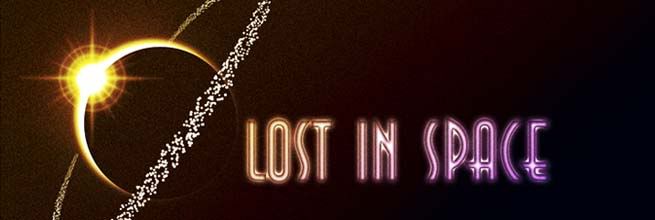
















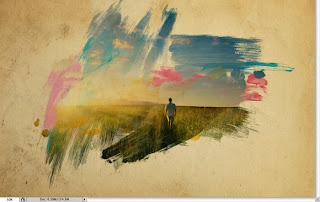




bingung.. >< kenapa nggak berhasil. terutama sejak step awal. yg mana yg di group, yg mana yg di hide. mending ditunjukkan juga mana yg diklik lewat gambar. hehe. :p
BalasHapuswaduh berhasil mass raindy....mantap dah....hehehehehehe
BalasHapus