Saya nemu tutorial lucu nih di Abduzeedo, setelah ane coba,, ternyata gampang kok. Selamat Idul Fitri mencoba dah…..
Langkah 1
Buka Photoshop lalu bikin document baru. Besar layer 2560x1440 pixels. Setelah itu buatlah background seperti gambar dibawah pake Gradient Overlay, caranya klik Layer>Layer Styles>Gradient Overlay. Ganti Style dengan Radial , gunakan warna #ddeffa dan #96ccee.
Langkah 2
Dengan menggunakan Ellipse Tool (U) buatlah lingkaran.
Langkah 3
Buatlah sebuah lingkaran lagi seperti pada gambar, buatlah lingkaran yang sedikit lebih besar.
Langkah 4
Bikin lagi lingkaran disampingnya, gunakan gambar dibawah sebagi refrensi, buatlah gambar saling bertumpukkan.
Langkah 5
Bikin lingkaran lagi, tapi kali ini lebih kecil dari lingkaran yang sebelum’nya.
Langkah 6
Buatlah lingkaran (lagi), sehingga menyempurnakan bentuk awan. Trus jadikan semua lingkaran yang udah kita bikin menjadi 1 layer dengan cara klik Layer>Merge Layers.
Langkah 7
Waktunya ngebikin awan lebih bernyawa (emang adan nyawa’nya? -.-a).. Klik layer awan yang udah kita bikin tadi, lalu klik Layer>Layer Styles>Color Overlay. Ganti warnanya jadi putih.
Langkah 8
Klik Bevel and Emboss. Style’nya ganti jadi Inner Bevel, untuk Depth 100%, untuk Size 8 pixels, untuk Soften 16 pixels, untuk Angle 90º, untuk Altitude 37º, untuk Gloss Countour. Buatlah sesuai dengan gambar di bawah…..
Langkah 9
klik Inner Glow. 100% Opacity ganti dengan warna Putih ganti source’nya jadi edge, 0% buat Choke dan 100 pixels buat Size. Gunakan gambar sebagai refrensi.
Langkah 10
Settinglah Inner Shadow seperti pada gambar.
Langkah 11
klik Drop Shadow, Settinglah Drop Shadow seperti pada gambar.
Langkah 12
Jadilah seperti ini……. ( jadi kaya permen kapas ya..??) Eiitt… jangan kuatir masih ada tuh langkah-langkahnya…. Lanjut yuk.…
Langkah 13
Untuk membuat agar lebih real, kita akan lakukan satu langkah sederhana. Buatlah lingkaran seleksi menggunakan Elliptical Marquee Tool (B) setelah itu copy layer awan lalu klik Layer>Layer Mask>Reveal Selecion. Pindahkan layer ini dibawah layer awan.
Langkah 14
Klik layer yang kita buat di langkah 13, lalu klik Filter>Blur>Gaussian Blur. 20 pixels untuk Radius.
Langkah 15
Jadilah seperti ini….
Langkah 16
Lakukan hal yang sama pada lingkaran yang lainnya.
Langkah 17
Setidaknya seperti inilah hasil akhir...
Langkah 18
Waktunya membuat pelangi, saya membuat pelangi ini menggunakan Rectangles Tool (U) dengan mewarnai satu persatu. Setelah itu saya gabungkan semuaya menjadi satu. Setelah saya menggabungkan menjadi satu lapisan dan satu gauss teraplikasi samar pada area yang adalah di bawah awan untuk menciptakan satu transparansi yang keren.
Langkah 19
Buatlah seleksi pada awan, dengan cara klik layer awan lalu tahan Ctrl sambil meng-klik layer awan.
Langkah 20
Klik Ctrl J (dengan memakai seleksi yang kita buat sebelumnya), buatlah menjadi beberapa awan lalu kecilkan dan letakan seperti gambar di bawah.
Langkah 21
Sekarang kita kasih teks, saya pake font Val berwarna putih, lalu kasih efek yang sama sewaktu kita bikin awan.
Langkah 22
Ikutilah petunjuk seperti pada gambar dibawah ini.
Langkah 23
Klik Ctrl-Shift-Alt-E, maka akan terbentuk satu layer baru dengan semua gambar didalamnya. Lalu klik Filter>Noise>Add Noise. 1.5% untuk Gaussian.
Hasil Akhir
Gimana…?? Mudah kan..??..... anda juga bisa membuat model awan yang lain sesuai kreativitas anda……
Selamat mencoba….
Sumber: Abduzeedo













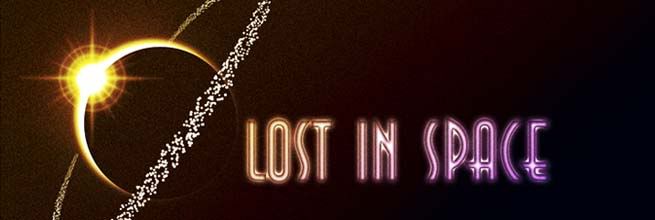





























kurang jelas,
BalasHapusdisuruh klik layer, layer yg mna ? dmna letaknya ?
trus Merge Layers.,, saya cari kq gak ad..
ya tp gpplah udh lumayanlah artikelnya...
saya kasih 60 .
sory,, langkah ke brapa tu yg ga tau layernya..??
Hapusmerge layer ada di Layer > Merge Layer atau klik Ctrl + E...
jiah.... cman 60,, tp lumayan lah
tengkyu dah mampir.... :)
Hatur Nuhun, sanagt membantu ilmunya
BalasHapus