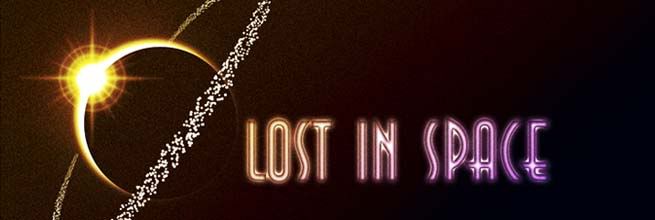Langkah 1
Pilih foto yang mau di edit, disini saya pake foto hunting temen saya Alvian Kevin. Kalo udah dapet fotonya, trus masukin ke
Langkah 2
Sekarang kita bakalan utak-atik warnanya, Klik kotak Chanel, klik Chanel Green, Trus klik Ctrl+A kalo udah klik Ctrl+C, (ini untuk meng-copy layer chanel). Jika sudah klik Chanel Blue lalu klik Ctrl+V, lalu klik chanel RGB lagi.....
Gimana udah berubahkan warnanya.?
Sekarang tinggal nambahin beberapa efek....
Langkah 3
Di langkah ini, kita akan bikin efek cahaya, Caranya ,klik Select>Color Range ganti menjadi Highlight. Trus klik OK.
Langkah 4
Jika sudah, makan akan membentuk sebuah garis seleksi yang mengelilingi gambar. Lalu klik Ctrl+J Dua kali.(ini untuk menduplikat layer) lalu klik Filter>Blurr>Radial Blurr. geser Amount'nya ampe 100%, ganti Blurr Menthod menjadi Zoom, dan Quality menjadi Best.
Langkah 5
Duplikat (lagi) layer ini klik Ctrl+J, maka hasilnya kurang lebih bakalan kaya gini....
Langkah 6
sekarang tinggal nambahin tulisan Life Is Never Flat.....
Atur efek Droop Shadow, Inner Glow, dan Bevel and Embos kaya gambar dibawah...
Langkah 7
Tinggal langkah terakhir,, ubah Opacitynya jadi 30%, ama Fill'nya jadi 0%.
Jeng jrengg..... *ambil gitar mainkan lagu* jadi dah......
Simpel sih,, tp lumayan lah bwat wallpaper.... :D