Seperti yang anda lihat pada gambar diatas, kali ini saya akan menunjukan kepada anda bagaimana cara membuat Poster film Batman the Dark Knight, tehnik-tehnik dalam tutorial ini cukup sederhana dan sangat mudah. Saya tidak akan membuat poster ini seperti bentuk aslinya, karna saya tahu itu tidak mungkin, karena saya percaya Poster yang asli dibuat dalam bentuk 3D.
Jadi bersiaplah, karna dalam tutorial kali ini membutuhkan waktu beberapa jam, jadi buatlah senyaman mungkin dudukan anda....
Langkah 1
Buka Photoshop, lalu buat dokumen baru. disini saya menggunakan ukuran (2550 x 3500 pixels). lalu warnai baackground dengan warna abu-abu (#b0adad).
Langkah 2
Langkah selanjutnya adalah, carilah Logo Batman, anda bisa mendapatkannya di Mbah Google. Jka sudah, tempatkan posisi logo batman tersebut seperti gambar di bawah ini. Untuk urusan warna logo itu gak terlalu penting.
langkah 3
Seperti yang saya katakan di awal tutorial ini adalah kolase foto-foto besar, dimana hal yang penting adalah menemukan gambar-gambar yang tepat. Dalam tutorial ini kita harus menempatkan beberapa bangunan. Anda dapat menemuknanya di Shutterstock dan anda bisa cek dibawah ini.
http://www.shutterstock.com/pic-20863036/stock-photo-modern-buildings-in...
http://www.shutterstock.com/pic-346534/stock-photo-three-corporate-build...
http://www.shutterstock.com/pic-2286315/stock-photo-corporate-buildings-...
http://www.shutterstock.com/pic-80798674/stock-photo-corporate-buildings...
Langkah 4
Mulailah menempatkan Gambar bangunan seperti gambar dibawah ini. gunakan logo batman sebagai refrensi ukuran dan posisi gedung.
Langkah 5
Buatlah persis seperti gambar dibawah ini.
Langkah 6
Dalam rangka untuk membuat bangunan ini hancur seperti pada poster asli, disini saya menggunakan beberapa gambar dari Shutterstock yang sudah saya download. Anda dapat menemukannya disini http://www.shutterstock.com/pic-73243228/stock-photo-abstract-character-...
Langkah 7
Hanya dengan menyalin beberapa potongan pada gambar yang sudah anda download tadi, anda dapat anda dapat mengubah, memutar atu menjadikannya sebuah Brush. karna saya malas, jadi saya hanya akan meng Copy paste saja.
Langkah 8
Agar gambar lebih realisis, anda perlu menambahkan beberapa efek Blurr, klik Filter>Blurr>Motion Blurr.
Langkah 9
Disini gambar akan terlihat hancur.
Langkah 10
Carilah gamabar tekstur beton, lalu tempatkan pada posisi paling atas dari semua layer. lalu ubah Blend Mode'nya menjadi Multiply.
Langkah 11
Pilih semua layer, kecuali layer Background, lalu Klik Layer>Group Layers. Setelah itu gunakan Magic Wand Tool pada simbol Batman.
Langkah 12
Setelah itu Klik Layer>Layer Mask>Hide Selection, sekarang gambar pada simbol batman tadi sudah menghilang kan..?. Ini terlihat bagus, tapi terlalu sempurna. Jadi sekarang kita gunakan Brush (B) dan pilih Grunge Brush untuk menciiptakan efek hancur pada bangunan. idenya disini adalah untuk mengancurkan tepi dari simbol batman. Gunakan gambar dibawah sebagai refrensi.
Langkah 13
Buatlah layer baru, tempatkan layer ini paling atas dari layer sebelumnya. Dan dengan menggunakan Brush yang halus berwarna hitam, warnai bagian pinggir layer seperti gambar dibawah.
Langkah 14
Menurut saya bangunan yang hancur ini masih terlalu bersih, jadi saya tambahkan lagi beberap serpihan dan juga cat beberapa jendela menggunakan warna putih dan hitam dengan menggunaka Brush Grunge. Idenya adalah membuat bangunan benar benar hancur.
Langkah 15
Jika sudah, sekarang waktunya urusan warna. Klik Layer > New Adjustment Layer > Hue and Saruation. Ubah Hue menjadi 196, Saturation menjadi 8, dan Lightness menjadi -7. Jangan lupa centang Colorize'nya
Langkah 16
Jika sudah, Klik Layer>New Adjustment Layer> Level. Gunakan gambar dibawah sebagai refrensi. Tips: kedua lapisan penyesuaian harus di atas lapisan lainya.
Langkah 17
Inilah hasil sementara
Langkah 18
Untuk lebih Real'nya kita tambahkan sebuah awan buatan. carilah gambar awan. Lalu ubah menjadi Hitam putih dengan cara Klik Layer>Adjustment>Desature. lalu ubah Blend Mode'nya menjadi Multiply. Tepatkan gambar ini di belakang layer bangunan.
Langkah 19
Buatlah Layer baru, dan tempatkan di blakan layer bangunan. Dan dengan menggunakan Brush kecil, gambar rangka bangunan seperti gambar dibawah.
Langkah 20
Jika anda melihat gambar poster asli DARK KNIGHT disitu terdapat gambar batu yang jatuh dari langit. Jadi sekarang kita tambahkan beberapa batu juga.
Langkah 21
Paste gambar batu yang anda pilih, Putar, Kecilkan atau besar'kan gambar batu hingga menyerupai gambar dibawah ini.
Langkah 22
Jika sudah, Klik Layer>Layer Stye>Pattern Overlay. Ganti blend modenya menjadi Multiply. Dan untuk Pattern'nya pilih Black Marble.
Langkah 23
Masih di Lyer Style, Pilih Color Overlay, Ubah Blend Modenya menjadi Multiply. dan untuk warna ubah dengan warna abu-abu.
Langkah 24
Klik inner Shadow, Aturlah seperti gambar dibawah..
Langkah 25
Inilah gambar batu dengan efek yang barusan kita buat. Perhatikan bahwa lapisan penyesuaian berada diatas lapisan batu juga.
Langkah 26
Tambahkan lebih banya gambar batu dalam desai anda. Ingatlah sudut Inner Shadow akan bervariasi sesuai lokasi batu.
Langkah 27
Langkah terakhir....
Pilih semua Layer lalu duplikatkan lalu buatlah menjadi 1 layer dengan menggunakan Merge Layer. Lalu ubah blend mde menjadi Soft light, Dan ganti Opacity menjadi 50%. Duplikat lagi layer tadi, Lalu ubah blend modenya menjadi Screen dan ganti Opacitynya menjadi 100%. dan Klik Blurr>Motion Blurr.Buat radiusnya menjadi 20%.
Hasil Akhir
Gimana...?? rada rumit ya.... Itu mah wajar klo bwat pemula,, tp klo sering2 latihan bakalan bisa koq....
Sumber: Abduzeedo













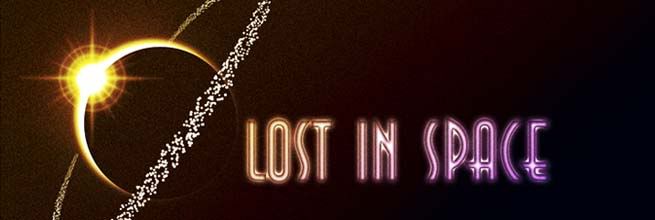





























gan, kalo foto yang manusia ancur itu link udh rusak.... minta yg baru dong.
BalasHapus