Pembaca, Ada beberapa fenomena dari alam yang benar-benar indah yaitu "Aurora Borealis" dan hari ini, saya akan menunjukkan kpada Anda bagaimana untuk membuat adegan mengagumkan menampilkan sebuah aurora, di photoshop.
pertama-tama lihat gambar diatas... keren kan...?
Langkah 1:
Pertama-tama buat dokumen baru di Photoshop. Ukuran kanvas yangakan saya gunakan 1024x768px. Ukuran dasarnya tergantung pada resolusi layar Anda.
Pertama-tama buat dokumen baru di Photoshop. Ukuran kanvas yangakan saya gunakan 1024x768px. Ukuran dasarnya tergantung pada resolusi layar Anda.
Langkah 2:
Sekarang kita membutuhkan gambaran lanskap yang diambil di malam hari. Anda dapat menemukan gambar yang saya gunakan di SINI. Sekarang buat layer baru dan beri nama "pohon". Tempel gambar Anda dan seleksi dengan Magic Wand tool (Ctrl+W) pada bagian warna hitam, setelah itu klik Shift+Ctrl+I ini akan membalikan seleksi yang kita buat dengan magic wand toll tadi. Setelah itu tekan delete. Dan hasilnya akan seperti ini….
Langkah 3:
Langkah selanjutnya adalah mencari latar belakang. Anda dapat menemukan gambar yang saya gunakan SINI. Tentu saja Anda dapat menggunakan gambar lain jika Anda tidak menyukainya. Buat layer baru namai "bintang" di belakang layer "pohon".
Langkah 4:
Dalam langkah ini kita akan menambahkan lampu ke langit. Buat layer baru yang disebut "aurorabottom" antara layer "pohon" dan layer "langit". Ambil brush lalu buat seperti gambar dibawah. Gunakan warna # caee05. Lalu klik Filter> Blur> Gaussian Blur dan gunakan gambar dibawah sebagai refrensi. Set blending mode menjadi Hard light, lalu ubah Opacity’nya menjadi 50%.
Langkah 5:
Sekarang kita akan menambahkan warna yang lebih pada layer. Lapisan berikutnya akan diberi nama "auroramiddle" dibelakang "aurorabottom". Ambil warna ini: # b3ea8d dan cat daerah atas dan belakang lampu yang dibuat pada langkah sebelumnya. Tambahkan blur, Pergi ke Filter Blur> Motion dan buatlah gambar dibawah sebagai refrensi. Anda dapat melihat pengaturan pada gambar di bawah. Lalu atur blending mode menjadi Lighten dan ubah opacity sampai 90%.
Langkah 6:
Ok, saya pikir ini adalah langkah paling sulit. kita akan membuat brush baru. Caranya, Buat dokumen baru dengan latar belakang transparan. Untuk ukuran saya gunakan 30x300px. Ambil Pen Tool (p) dan menempatkan 2 jangkar poin untuk gambar Anda (seperti pada gambar). Dengan Path Selection Tool (a) klik kanan pada path dan pilih Stroke Path. Pada jendela pop-up pilih brush dan beri tanda pada Simulate pressure. Pastikan warna foreground adalah hitam dang anti lebar brush mnjadi sekitar 9px, kemudian tekan Ok. Hapus Path lalu pergi ke Edit> Define Brush Preset. Berikan nama untuk brush dan tekan Ok. Sekarang pilih kuas yang baru saja Anda buat dan mengaturnya dalam menu brushes (Anda dapat menemukannya di sebelah kanan layar Anda, atau di Window >brushes (F5). Gunakan pengaturan yang dapat Anda lihat dalam gambar di bawah.
Langkah 7:
Saatnya untuk menggunakan kuas baru kita. Pilih warna # 8cb37c dan buatlah gambar bentuk yang dapat Anda lihat pada gambar. Pergi ke Filter> Blur> Motion Blur. Gunakan sudut sekitar 65. Set blending mode layer ini menjadi Color Dodge.
Langkah 8:
Sekarang kita memiliki semua lapisan hijau, saatnya untuk menambahkan beberapa warna ungu. Buatlah satu titik besar ke tengah langit dengan warna # 953f5e. Anda dapat menggunakan segala jenis kuas. Pastikan lapisan ini berada di atas yang berwarna hijau. Nama itu "purple1". Terapkan Gaussian blur pada layer ini dengan radius 100px. Ubah blending mode itu menjadi Exclusion.
Langkah 9:
Pilih warna ini: # 92566b, gunakan kuas yang sama, tetapi atur ukuran sekitar 350-400px, dan menggambar sesuatu di tengah langit. Tentu saja Anda harus melakukannya pada layer baru, beri nama "purple2". Berikan lapisan efek Motion Blur dengan 90 ° dan 100px. Atur blending mode menjadi overlay.
Langkah 10:
Di sinilah sentuhan akhir. kita harus membuat lagi brush dengan bentuk yang sama yang kita buat pada Langkah 6. Kami melakukan opsi yang sama, kecuali disini kita menambahkan Scattering dan Dual brush. Gunakan pengaturan yang saya digunakan (Anda dapat menemukannya pada gambar di bawah). Dengan warna putih cat beberapa baris dengan kuas baru di sekitar area ungu. Ingatlah untuk membuat layer baru. Lalu namai dengan ("whitestripes") lalu klik Filter> Blur> Gaussian blur, atur menjadi 5px dan tekan Ok. atur opacity layer menjadi 50%.
Langkah 11:
Terakhir, kita membuat layer baru, pergi ke Filter> Render> Clouds. Pastikan Anda warna pada palette berwarna hitam putih. Lalu set blending mode menjadi Soft Light dan menurunkan Opacity. Saya menggunakan 25%. Gunakan gambar sebagai refrensi…..
Hasil akhir....
Sumber: Abduzeedo













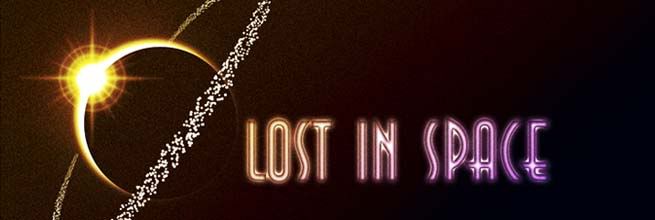












0 komentar:
Posting Komentar