Jadi dalam tutorial ini saya akan menunjukkan Anda bagaimana untuk membuat sebuah potret tipografi yang sangat keren dan super mudah di Photoshop. Kami akan menggunakan Displace filter dan beberapa Blend Mode untuk mencapai efek. Seluruh proses ini cukup sederhana tapi mungkin butuh waktu untuk menambahkan teks dan elemen.
Langkah 1
Buka Photoshop dan buat dokumen baru. Saya menggunakan 2560x1440 pixel untuk ukuran. Kemudian inport foto Anda, saya menggunakan sebuah potret yang diambil oleh Arlington John, seorang teman fotografer saya.
Langkah 2
Duplikat layer dan pergi ke Image> Adjustment> Desaturate. Anda akan memiliki foto hitam dan putih. Tambahkan latar belakang putih. Setelah itu simpan file tersebut, file ini harus berformat PSD.
Dengan Horizontal Type Tool (T) buatlah kotak teks dan mulai menambahkan teks. Idenya adalah untuk bermain dengan teks, mereka tidak harus bisa dibaca, atau setidaknya dengan keterbacaan normal.
Juga buatlah beberapa kata kunci yang jauh lebih besar dan berani, seperti dalam kasus saya saya menyoroti beberapa kata-kata seperti Tutorial Photoshop, Illustrator, Inspirasi ..., buatlah teks miring, teks biasa maupun keberpihakan dan ukuran teks.
Tips: Saya menggunakan Garamond untuk font, saya pikir serif font terlihat jauh lebih baik untuk efek ini.
Langkah 4
Untuk semua layer teks, pergi ke Layer> Layer Style> Drop Shadow. Gunakan Multiply untuk Blend Mode, hitam untuk warna, 90 º Angle dan 5 pixel untuk Jarak, Spread dan Ukuran.
lalu,buat semua layer teks menjadi 1 layer. Pergi ke Layer > Merge Group> dan kemudian pergi ke Filter> Blur> Gaussian Blur. Gunakan 10 pixel untuk Radius itu. Idenya adalah untuk menambah kedalaman beberapa teks Anda, itu sebabnya dibarikan bayangan.
gunakan gambar dibawah untuk refrensi
Langkah 5
Pilih semua layer teks dan gabungkan mereka ke dalam satu lapisan saja, kemudian pergi ke Filter> Distort> Displace. Sebuah kotak dialog akan muncul meminta Anda untuk memilih file. Pilih file PSD kita buat pada Langkah 2. Setelah itu untuk Displace pengaturan menggunakan 15 untuk Skala Horisontal dan Vertikal gunakan Tile untuk Displacement Map dan Repeat Edge Pixels untuk Undefined Area.
Peta perpindahan akan mendistorsi lapisan berdasarkan foto grayscale yang kita digunakan, warna gelap turun sementara warna cerah akan naik.
Letakkan layer foto di atas lapisan teks putih, kemudian ubah Blend Mode dari layer foto menjadi Light Burn.
disini terlihat Foto memiliki terlalu banyak detail, jadi pergi ke Filter>Noise>Dust & Scratches. Gunakan 7 pixel untuk Radius dan 0 tingkat untuk Thresold.
Langkah 8
seleksilah layer foto,, klik Ctrl>klik foto. Anda akan mendapati foto anda berda dalam garis seleksi. Lalu klik Crtl > Shift > i. lalu tekan delete ini untuk menghapus garis garis yang berada diluar foto….
seleksilah layer foto,, klik Ctrl>klik foto. Anda akan mendapati foto anda berda dalam garis seleksi. Lalu klik Crtl > Shift > i. lalu tekan delete ini untuk menghapus garis garis yang berada diluar foto….
Kesimpulan
Anda dapat mengurangi sedikit kejenuhan dan seperti yang saya sebutkan sebelumnya, Anda dapat menambahkan lapisan teks dan bahkan mencoba simbol yang berbeda dan bentuk.
Ada banyak cara untuk membuat efek ini, ini mungkin adalah yang termudah, tapi Anda harus sangat berhati-hati untuk membuat segalanya sangat halus, jika tidak efeknya tidak akan terlihat keren seperti yang kita harapkan.
Anda dapat mengurangi sedikit kejenuhan dan seperti yang saya sebutkan sebelumnya, Anda dapat menambahkan lapisan teks dan bahkan mencoba simbol yang berbeda dan bentuk.
Ada banyak cara untuk membuat efek ini, ini mungkin adalah yang termudah, tapi Anda harus sangat berhati-hati untuk membuat segalanya sangat halus, jika tidak efeknya tidak akan terlihat keren seperti yang kita harapkan.
Anda juga bisa download file berformat PSD tentang tutorial ini disini
Sumber: Abduzeedo













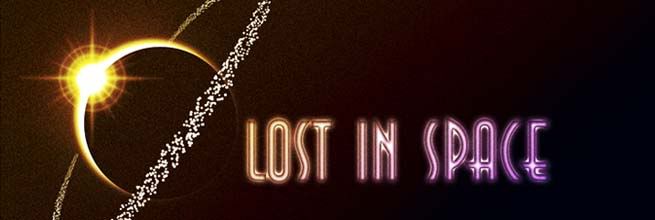

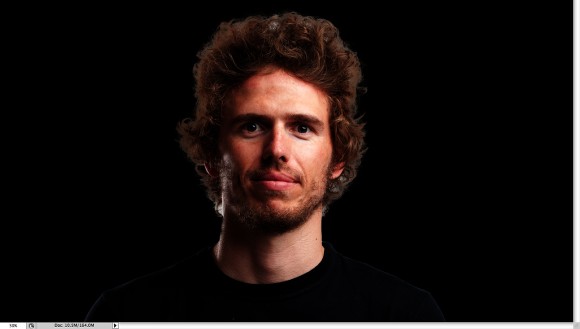

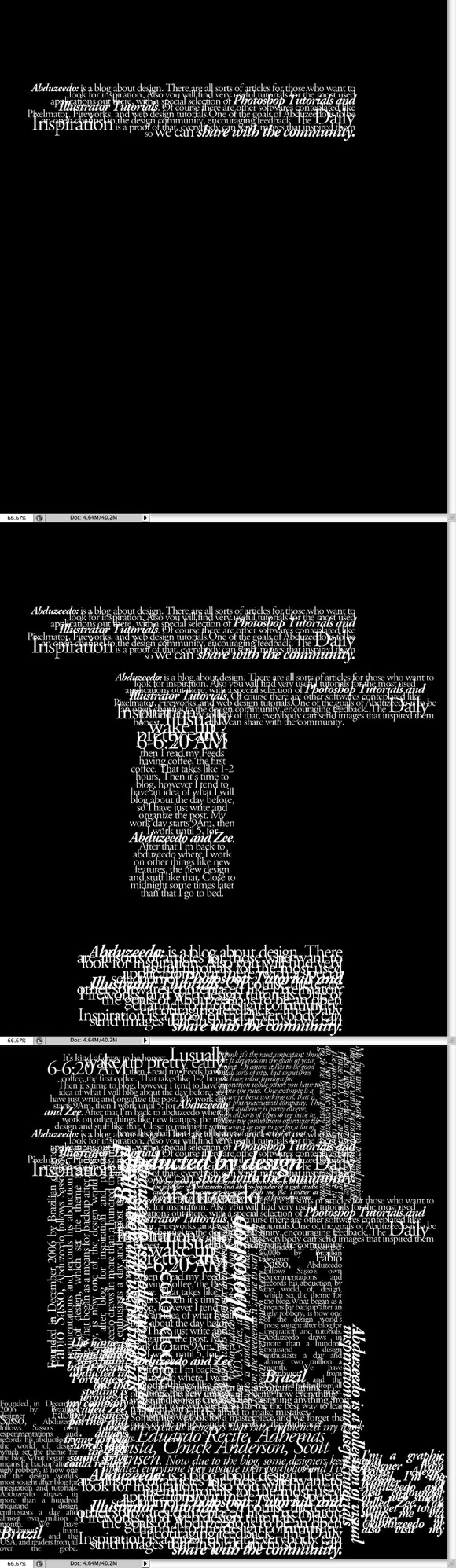
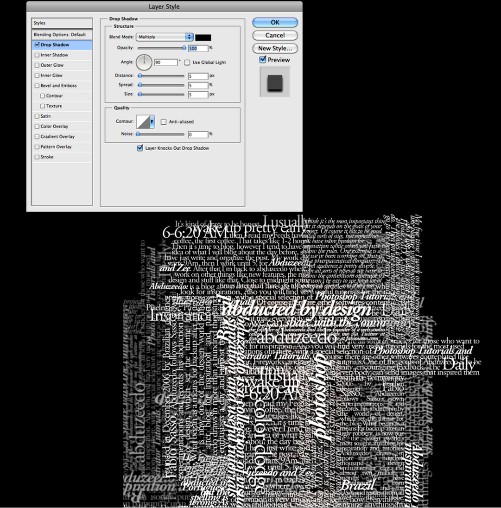
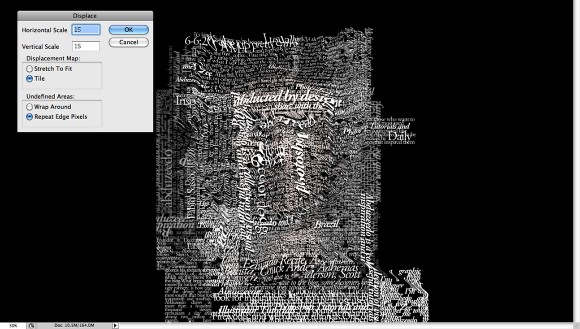
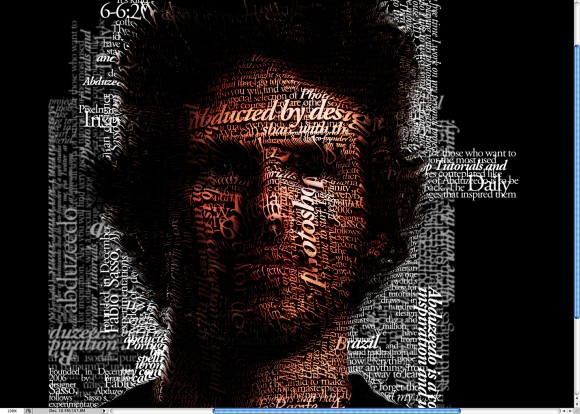
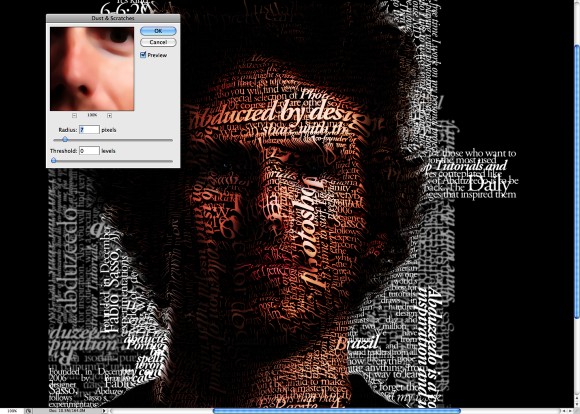
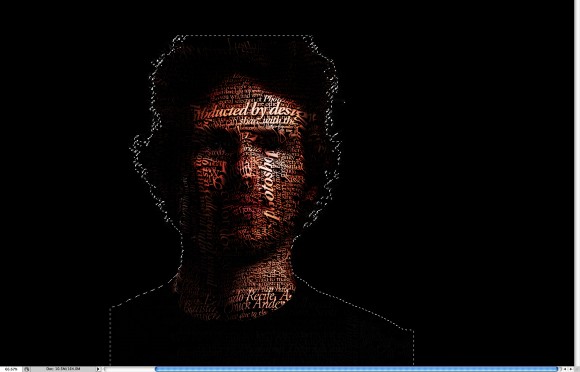

makasi dah sare ilmunya gan,dah lama nyari yg kayak gini ahirnya ktmu juga skli lagi makasi...
BalasHapus