Beberapa minggu lalu saat berjalan di jalanan NYC, saya melihat ini papan besar dari sebuah film berjudul Burlesque (http://www.imdb.com/title/tt1126591/). Yang benar-benar menarik perhatian saya adalah efek yg diterapkan dalam teks. Aku suka efek itu dan berpikir itu akan menjadi tutorial yang bagus di Photoshop.
Jadi dalam tutorial ini saya akan menunjukkan Anda bagaimana untuk membuat efek cahaya yang sangat bagus menggunakan filter dasar, layer style, blend mode dan beberapa stok foto. Seluruh proses tidak akan membawa Anda lebih dari 45 menit dan tingkat dari tutorial ini adalah menurut saya mudah, tapi itu membutuhkan beberapa ketelitian.
langkah 1
Buka Photoshop dan buat dokumen baru, ukuran Saya menggunakan adalah 1113x1440 px. Pastikan bahwa latar belakang adalah hitam. Setelah itu tambahkan teks dalam urutan vertikal. Kata saya menambahkan adalah Abduzeedo dan saya menggunakan Arial Black untuk font.
Dengan lapisan teks yang dipilih pergi ke Layer> Layer Style> Drop Shadow. Gunakan nilai di bawah ini untuk Drop Shadow.
langkah 3
Sekarang untuk menambahkan kedalaman beberapa inner shadow menggunakan teks pertama. Sekali lagi menggunakan nilai di bawah ini untuk mendapatkan efek.
Langkah 6
Sekarang mari kita menambahkan stroke, lagi-lagi ikuti nilai-nilai di bawah ini dan untuk warna, saya menggunakan # 6f0022.
Langkah 7
Berikut ini adalah efek yang akan Anda dapatkan dengan menggunakan layer style nilai-nilai dari langkah sebelumnya.
Langkah 8
Untuk membuat efek cahaya dan memberikan lebih realistis, saya menggunakan stok foto dari tempat saya. Gambar saya yang digunakan adalah courtesy of Shutterstock dan Anda dapat menemukannya di sini.
Langkah 9
Tempel tempat cahaya di desain Anda kemudian mulailh mengisi huruf-huruf dengan lampu. Setelah itu pilih semua lampu dan menggabungkan mereka menjadi satu-satunya lapisan (Layer> Merge Layers).
Langkah 10
Pilih layer lampu dan pergi ke Layer> Layer Style> Drop Shadow. Gunakan nilai di bawah ini untuk referensi.
Langkah 11
Sekarang pilih Outer Glow. Lagi menggunakan gambar di bawah ini untuk mendapatkan nilai yang tepat. Seluruh ide dari kedua gaya lapisan untuk menambahkan bayangan sehingga lampu akan terlihat lebih realistis dan bagian dari gambar, dan sama untuk cahaya luar.
Langkah 12
Pergi ke Image> Adjustments > Hue and Sauration. Klik pada Colorize dan mereka mengubah Hue ke merah muda.
Langkah 13
Duplikat layer ini dan bersihkan drop shadow dan efek cahaya luar. Setelah itu pergi ke Filter> Blur> Gaussian Blur. Gunakan 20 pixel untuk Radius itu. Grup lapisan ini ke folder dan mengubah Blend Mode folder yang menjadi Color Dodge.
Langkah 14
Dengan Eraser Tool (E) dan brush yang sangat lembut, ubah ukurannya sehingga akan menjadi seukuran bola lampu. Lalu dengan lapisan buram dari langkah sebelumnya dipilih, mulai menghapus beberapa lampu untuk membuat signage kurang seragam, sehingga akan ada lampu tidak begitu cerah. itu akan memberikan realisme lebih untuk komposisi.
Langkah 15
Kembali ke stock foto, milik Shutterstock (http://shutterstock.com), pilih lampu yg terbakar lalu copy.
Langkah 16
Paste bola lampu dan kemudian ubah ukurannya sehingga akan menjadi ukuran yang sama dengan yang lainnya. Duplikat beberapa kali sehingga dalam setiap huruf akan ada satu atau dua lampu tidak berfungsi. Setelah Anda melakukan itu pilih semua dari mereka dan menggabungkan mereka ke dalam sebuah layer.
Langkah 17
Pergi ke Layer> Layer Style> Drop Shadow. Gunakan gambar di bawah ini untuk nilai-nilai dari drop shadow.
Langkah 18
Ini adalah efek kita mendapatkan sejauh ini.
Langkah 19
Mari kita tambahkan beberapa flare seperti yang ada di poster Burlesque saya gunakan untuk referensi. The flare Saya menggunakan adalah dari gambar dan Anda dapat men-download di sini. Setelah itu ubah ukuran gambar dan menghapus bagian-bagian lain itu meninggalkan hanya flare itu sendiri. Untuk membuat warna cocok, pergi ke Image>Adjustments>Hue and Saturation. Sekali lagi pilih opsi Colorize dan ubah warna ke merah muda. Lapisan ini akan menggunakan layar untuk Blend Mode-nya.
Gandakan flare beberapa kali dan tempatkan mereka di atas huruf-huruf tertentu. Anda juga dapat memutar dan mengubah ukuran mereka.
Langkah 20
Sekarang Anda dapat menggandakan teks dan mematikan semua efek meninggalkannya hanya dengan warna pink, kemudian menerapkan Gaussian Blur untuk membuat semacam cahaya merah muda di balik kata tersebut atau Anda dapat melakukannya menggunakan Perangkat Brush (B) dengan merah muda. Kedua cara akan bekerja dengan baik. Aku yang pertama, duplikasi kata.
Langkah 21
Sekarang mari kita tempatkan tekstur beton sebagai latar belakang gambar kita. Tekstur Saya menggunakan adalah courtesy of Shutterstock dan Anda dapat menemukannya di sini.
Langkah 22
Pindahkan tekstur sehingga ada dibalik latar belakang hitam. Kemudian dengan Eraser Tool (E) menghapus dan sikat yang sangat lembut dengan opacity 20%, mulai menghapus area atas teks dalam rangka untuk memamerkan teksturnya sedikit.
Langkah 23
Pilih layer tekstur dan pergi ke Layer > Layer Style > Color Overlay. Menggunakan pink untuk warna dan Multiply untuk Blend Mode. Kami melakukan ini untuk membuat tekstur mendapatkan warna merah muda, seperti sedang illumiated oleh lampu merah muda.
Langkah 24
Pilih semua lapisan dan duplikat mereka, setelah itu menggabungkan salinan ke dokumen baru, Anda juga bisa melakukan itu menggunakan Command, jln pintas keyboard Ctrl+ Alt + Shift + E. Setelah itu pergi ke Filter> Blur> Gaussian Blur. Gunakan 20 pixel untuk Radius itu. Anda akan mendapatkan lapisan buram yang cukup, sehingga mengubah Blend Mode ke Layar dan Opacity menjadi 60%, yang akan membuat efek bercahaya benar-benar keren.
Kesimpulan
Dalam tutorial ini kita hanya bermain dengan gaya layer dan mode campuran, pencampuran dengan beberapa elemen dari gambar nyata dalam rangka menciptakan beberapa realisme. Proses ini cukup lurus ke depan dan sekarang Anda dapat menerapkan bahwa untuk proyek-proyek masa depan Anda atau jika Anda mau, Anda dapat melanjutkan dan menyelesaikan poster Burlesque bermain-main dengan beberapa foto gadis-gadis.
Sumber: Abduzeedo
Sekarang untuk menambahkan kedalaman beberapa inner shadow menggunakan teks pertama. Sekali lagi menggunakan nilai di bawah ini untuk mendapatkan efek.
Langkah 4
Mari kita gunakan Bevel dan Emboss untuk menambahkan beberapa efek 3D yang bagus untuk teks kita. Sekali lagi ikuti nilai-nilai di bawah untuk mencapai efek yang sama.
Mari kita gunakan Bevel dan Emboss untuk menambahkan beberapa efek 3D yang bagus untuk teks kita. Sekali lagi ikuti nilai-nilai di bawah untuk mencapai efek yang sama.
Langkah 5
sekali lagi ikuti gambar dibawah ini untuk Color Overlay.
sekali lagi ikuti gambar dibawah ini untuk Color Overlay.
Langkah 6
Sekarang mari kita menambahkan stroke, lagi-lagi ikuti nilai-nilai di bawah ini dan untuk warna, saya menggunakan # 6f0022.
Langkah 7
Berikut ini adalah efek yang akan Anda dapatkan dengan menggunakan layer style nilai-nilai dari langkah sebelumnya.
Langkah 8
Untuk membuat efek cahaya dan memberikan lebih realistis, saya menggunakan stok foto dari tempat saya. Gambar saya yang digunakan adalah courtesy of Shutterstock dan Anda dapat menemukannya di sini.
Langkah 9
Tempel tempat cahaya di desain Anda kemudian mulailh mengisi huruf-huruf dengan lampu. Setelah itu pilih semua lampu dan menggabungkan mereka menjadi satu-satunya lapisan (Layer> Merge Layers).
Langkah 10
Pilih layer lampu dan pergi ke Layer> Layer Style> Drop Shadow. Gunakan nilai di bawah ini untuk referensi.
Langkah 11
Sekarang pilih Outer Glow. Lagi menggunakan gambar di bawah ini untuk mendapatkan nilai yang tepat. Seluruh ide dari kedua gaya lapisan untuk menambahkan bayangan sehingga lampu akan terlihat lebih realistis dan bagian dari gambar, dan sama untuk cahaya luar.
Langkah 12
Pergi ke Image> Adjustments > Hue and Sauration. Klik pada Colorize dan mereka mengubah Hue ke merah muda.
Langkah 13
Duplikat layer ini dan bersihkan drop shadow dan efek cahaya luar. Setelah itu pergi ke Filter> Blur> Gaussian Blur. Gunakan 20 pixel untuk Radius itu. Grup lapisan ini ke folder dan mengubah Blend Mode folder yang menjadi Color Dodge.
Langkah 14
Langkah 15
Kembali ke stock foto, milik Shutterstock (http://shutterstock.com), pilih lampu yg terbakar lalu copy.
Langkah 16
Paste bola lampu dan kemudian ubah ukurannya sehingga akan menjadi ukuran yang sama dengan yang lainnya. Duplikat beberapa kali sehingga dalam setiap huruf akan ada satu atau dua lampu tidak berfungsi. Setelah Anda melakukan itu pilih semua dari mereka dan menggabungkan mereka ke dalam sebuah layer.
Langkah 17
Pergi ke Layer> Layer Style> Drop Shadow. Gunakan gambar di bawah ini untuk nilai-nilai dari drop shadow.
Langkah 18
Ini adalah efek kita mendapatkan sejauh ini.
Langkah 19
Mari kita tambahkan beberapa flare seperti yang ada di poster Burlesque saya gunakan untuk referensi. The flare Saya menggunakan adalah dari gambar dan Anda dapat men-download di sini. Setelah itu ubah ukuran gambar dan menghapus bagian-bagian lain itu meninggalkan hanya flare itu sendiri. Untuk membuat warna cocok, pergi ke Image>Adjustments>Hue and Saturation. Sekali lagi pilih opsi Colorize dan ubah warna ke merah muda. Lapisan ini akan menggunakan layar untuk Blend Mode-nya.
Gandakan flare beberapa kali dan tempatkan mereka di atas huruf-huruf tertentu. Anda juga dapat memutar dan mengubah ukuran mereka.
Langkah 20
Sekarang Anda dapat menggandakan teks dan mematikan semua efek meninggalkannya hanya dengan warna pink, kemudian menerapkan Gaussian Blur untuk membuat semacam cahaya merah muda di balik kata tersebut atau Anda dapat melakukannya menggunakan Perangkat Brush (B) dengan merah muda. Kedua cara akan bekerja dengan baik. Aku yang pertama, duplikasi kata.
Langkah 21
Sekarang mari kita tempatkan tekstur beton sebagai latar belakang gambar kita. Tekstur Saya menggunakan adalah courtesy of Shutterstock dan Anda dapat menemukannya di sini.
Langkah 22
Pindahkan tekstur sehingga ada dibalik latar belakang hitam. Kemudian dengan Eraser Tool (E) menghapus dan sikat yang sangat lembut dengan opacity 20%, mulai menghapus area atas teks dalam rangka untuk memamerkan teksturnya sedikit.
Langkah 23
Pilih layer tekstur dan pergi ke Layer > Layer Style > Color Overlay. Menggunakan pink untuk warna dan Multiply untuk Blend Mode. Kami melakukan ini untuk membuat tekstur mendapatkan warna merah muda, seperti sedang illumiated oleh lampu merah muda.
Langkah 24
Pilih semua lapisan dan duplikat mereka, setelah itu menggabungkan salinan ke dokumen baru, Anda juga bisa melakukan itu menggunakan Command, jln pintas keyboard Ctrl+ Alt + Shift + E. Setelah itu pergi ke Filter> Blur> Gaussian Blur. Gunakan 20 pixel untuk Radius itu. Anda akan mendapatkan lapisan buram yang cukup, sehingga mengubah Blend Mode ke Layar dan Opacity menjadi 60%, yang akan membuat efek bercahaya benar-benar keren.
Kesimpulan
Dalam tutorial ini kita hanya bermain dengan gaya layer dan mode campuran, pencampuran dengan beberapa elemen dari gambar nyata dalam rangka menciptakan beberapa realisme. Proses ini cukup lurus ke depan dan sekarang Anda dapat menerapkan bahwa untuk proyek-proyek masa depan Anda atau jika Anda mau, Anda dapat melanjutkan dan menyelesaikan poster Burlesque bermain-main dengan beberapa foto gadis-gadis.
Sumber: Abduzeedo













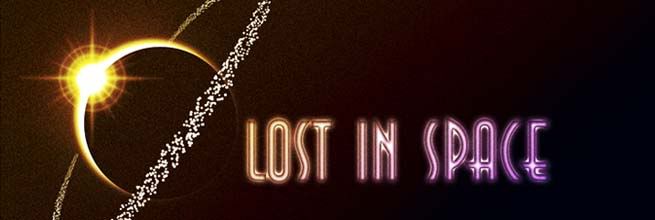


























keren
BalasHapusBisa sebagai pelajaran bagi para pemula, bermanfaat sekali. Terimakasih untuk ilmunya😊
BalasHapus